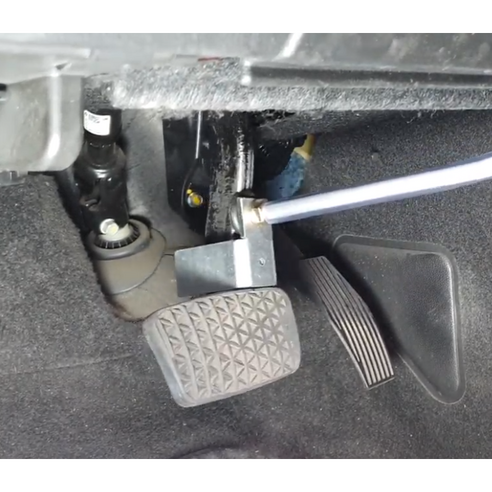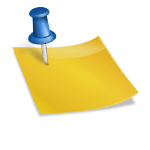브래그 만들기는 정말 쉬워요

안녕하세요. 가보고 전해주는 남자입니다.오늘은 블로그를 시작하려는 분들께 조금이나마 도움이 되는 내용으로 글을 준비해봤습니다.아주 기본적이고 기초적인 내용이 대부분인데 모르시면 그냥 넘어갈 수 있는 부분도 같이 다룰 예정이니 보시고 많이 참고하셨으면 좋겠습니다.오늘의 주제는 크게 세 가지입니다.1. 개설방법2. 정보변경방법3.pc, 모바일사진설정방법

Blog의 개념부터 살펴보겠습니다.

웹(web)+로그(log)을 맞게 줄임으로써 처음 시작은 1997년 미국에서입니다.이러한 시스템이 탄생하기 전에는 텔레비전이나 라디오 등 미디어에서 단지 정보를 일방적으로 받기에 머무르고 있었습니다.그 등장에 따른 일반인도 자신의 생각과 정보 등을 공유하게 되고 심지어 남과 그런 정보를 교류하면서 다양한 커뮤니케이션이 가능하다는 이유로 상당히 큰 의미를 갖고 있는 시스템입니다.이를 이용한 전업 블로거가 등장했고 최근에는 디지털 마노 마도에 대한 다양한 정보와 소문 등으로 점점 관심이 높아지고 있습니다.남과의 커뮤니케이션이 가능한 유튜브 인스타그램도 있는데, 이러한 부분과 달리 확실한 독창성을 가지고 있는 플랫폼입니다.1. 브래그의 만드는 방법

출처 – 네이버고객센터
네이버의 경우는 따로 작성하지 않아도 자동으로 지급되는 방식으로 운영되고 있어 접근성이 좋다고 할 수 있습니다. 누구나 쉽게 만들어 이용할 수 있도록 하는 시스템은 신규 사용자에게 좋은 부분이 아닐까 생각됩니다.

따라서 본인 스스로 주소를 따로 만들거나 하는 불편함 없이 쉽게 개설할 수 있고, 해당 내용으로 체크하고 진행해야 할 부분은 같은 명의로 최대 3개의 아이디를 만들 수 있으며, 각각 1개씩 운영이 가능하다는 점입니다. 즉, 3가지 운영을 위해서는 아이디 개수도 같아야 한다는 뜻입니다. 블로그 탭 위치에서 찾아라.
이용이 처음이거나, 낯설게 느끼시는 분은 찾기도 모르겠다는 생각합니다.이 부분은 정말 기본적이지만, 저의 경우도 처음으로 사용 이전에는 어디에 있는지 알지 못하게 되거나 한 경험이 있으니 이를 참고로 문의 드립니다.빨간 상자에서 표시한 곳을 보면 여러 탭이 모인 것을 볼 수 있습니다.탭을 누르세요.

한번 눌러보시면 아랫부분으로 이동할 수 있는 별도의 버튼이 있는 것을 확인하실 수 있습니다.클릭하시면 다음 화면으로 넘어가 본격적인 브래그 만들기의 첫걸음이 시작됩니다. 여기까지는 그렇게 어렵지 않으니 무리없이 따라오실 수 있을 거예요.클릭해서 이동하면 이렇게 나오는게 확인되네요.저 같은 경우는 초기화를 했기 때문입니다만, 저는 2006년 8월 27일에 처음 개설했습니다. 14년 전인데요. 역사가 많이 오래됐죠? 아쉽게도 오랫동안 많은 활동을 하지 않아서 글이 별로 없네요.오랜 시간이 지나고 첫 시작은 어떨지 궁금했는데 예전과는 조금 달라진 것 같아요. 새롭게 시작되는 초보자들에게 설렘을 줄 수 있는 UI를 제공하는 것 같았어요. 마음에 드는 스킨을 적용해라.40개의 스킨을 제공하고 있으며 심플, 개성 등 카테고리가 있어 각각의 스타일에 맞게 적용하시면 됩니다. 전반적인 느낌이 궁금하신 분들은 각각의 스킨에 마우스를 올려보시면 ‘미리보기’라는 기능을 제공하고 있으니 먼저 상세한 느낌을 확인하시고 선택하시면 더욱 편리하게 결정하실 수 있을 것입니다.닉네임과 블로그 이름은 무슨 차이인가?지금 현재 제가 운영하고 있는 Blog를 예로 들어보겠습니다.제 별명은 가전남입니다. 남들이 부를 때 저는 가전남이에요.내 블로그 이름은 가보고 전하는 남자입니다. 가전남자가 운영하고 있는, 가보고 전하는 남자라는 이름의 블로그인 셈입니다. 이 둘은 언제든지 바꿀 수 있어.처음 시작한다면 이 부분에서 고민에 빠지고 생각보다 많은 시간을 보낼 수도 있지 않을까 싶습니다. 하지만 너무 고민하지 않으셔도 됩니다. 천천히 생각하셔도 되고 나중에 변경 가능하니 혹시 틀리더라도 걱정하지 마세요.나름 축하도 해주시네요. 여기까지도 아주 쉬운 편이에요. 그냥 부르고 싶은 이름이랑 스킨 정도 설정하시면 돼요. 그럼 이제 본격적으로 메인 화면으로 이동해서 어떤지 확인해보고 정보도 바꾸면서 조금씩 내가 원하는 방향으로 만들어갈까요?브래그 만들기 어렵지 않죠? 2. 정보의 변경 방법브래그 개설 후 맞이하는 메인 화면입니다. 어떻게 보면 초라할 수 있죠? 처음부터 멋지고 예쁜 것은 별로 없기 때문에 하나씩 장식해 주실 뿐입니다. 우선 정보부터 변경해서 제가 운영하는 Blog의 개성을 보여드리도록 하겠습니다.왼쪽에 보시면 작게 관리라고 적혀있는데 눌러주세요. 아니면 바로 위에 Edit라고 되어 있는 부분을 누르셔도 됩니다.클릭하시면 해당 화면으로 이동하겠습니다. 복잡하게 느껴질 수도 있지만 하나씩 천천히 살펴보도록 하죠. 이전 단계에서 닉네임과 명칭, 프로필 이미지를 설정할 수 있었습니다. 메뉴가 조금 추가되었습니다.소개문 – 한글을 기준으로 최대 200자로 소개가 가능합니다.(영문, 특수문자 등 가능)주제 – 어떤 방향성을 가지고 운영하는지 나타내는 것입니다. 예를 들어 영화에 관심이 있고 이에 대한 다양한 정보를 소개한다면 주제는 영화로 선택하세요. 선택할 수 있는 주제의 종류는 꽤 많아요.문학, 책/미술, 디자인/음악/드라마/예능/일상/육아 등 다양합니다.원하는 주제가 없을 순 없잖아요.그러나 대부분의 경우 먼저 시작하는 것이 어려운 주제 설정입니다.어떤 방향성을 가지고 나가야 할지에 대해서는 미리 생각하는 게 좋아요.그러나 운영 경험이 없으면 이것도 또 쩔쩔매는지도 모릅니다.주제의 선택을 보류하고 어느 정도 기틀이 잡히면 설정해도 상관 없습니다.보통 1~3개 정도에서 찾기가 가장 좋답니다.실제, 정답은 없으며 이는 운영하는 용도마다 조금씩 다릅니다.나중에 이 부분에 대해서는 별로 포스팅을 만들어 좀 더 자세히 전하고 싶다고 생각합니다.나는 소개한 대로 여행하고 이는 시작하기 전에 결정을 내렸습니다.3. pc, 모바일 사진 설정 방법PC상에서 볼 때와 모바일로 볼 때 프로필 사진을 다르게 설정할 수 있다.컴퓨터와 휴대폰을 통해 볼 수 있기 때문에 이를 고려하여 네이버에서 이러한 기능을 제공할 것 같습니다. 1. PC상에서 보면 프로필 이미지가 보인다 2. 모바일 상에서 보면 모바일 앱 커버 이미지가 보이기 때문에 다르게 설정하고 싶으신 분이라면 따로 큰 문제가 없으면 똑같이 설정하셔도 됩니다.원하시는 주제, 소개 등을 변경하면 위와 같이 바뀐 것을 볼 수 있습니다.다시 모바일 앱 커버 이미지로 돌아와서 조금 더 추가 설명을 드리도록 하겠습니다. 원하시는 사진 있으시면 따로 등록해주세요.모바일 앱의 커버 그림을 바꾸면 기본 화상에서 설정한 화상으로 바뀌었습니다.해당 부분의 경우는 그다지 중요하지 않지만 서로 다를 수 있다는 포인트만 참고하세요.지금까지 브랙 마련의 첫 단계부터 시작해서 아주 기초적인 사항만 내놓고 알리셨습니다.별로 어렵지 않으니, 충분히 갖추고 온 것 같습니다.향후 Blog관련 참고 될 내용은 별도로 정리하고 전할 예정이며 처음 시작하는 것 때문에 하나하나 기초부터 세부 사항까지 순차적으로 다루고 갑니다.다음의 포스팅에서 전달할 내용은 다음과 같습니다.콘텐츠 공유 설정에 관한 부분입니다.모바일 앱 커버 이미지를 바꿨더니 기본 이미지에서 설정한 이미지로 바뀌었어요. 해당 부분의 경우는 크게 중요하지 않지만 서로 다를 수 있다는 점만 참고해주세요.지금까지 브래그 만들기의 첫 단계부터 시작해서 아주 기초적인 사항만 정리해서 알려드렸습니다. 그렇게 어렵지는 않아서 충분히 따라오셨을 거예요. 추후 Blog 관련 참고하실 내용은 별도로 정리하여 전달드릴 예정이며, 처음 시작하시는 분들을 위해 하나하나 기초부터 세부사항까지 순차적으로 다뤄나가겠습니다.다음 포스팅에서 전해드릴 내용은 아래와 같습니다.콘텐츠 공유 설정에 관한 부분입니다.